Posted on: 22 May 2023
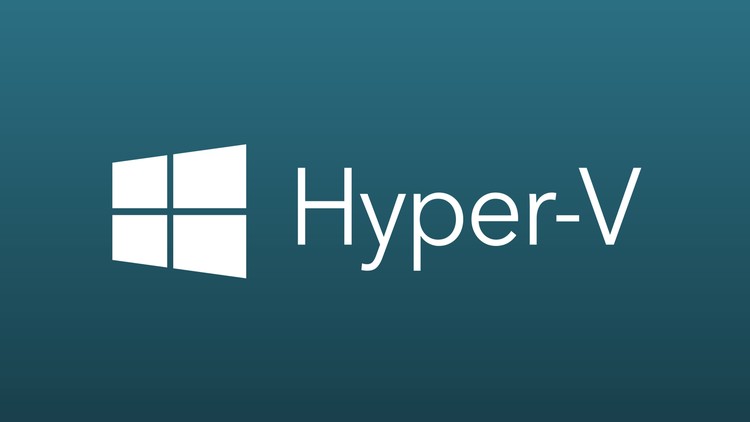
Langkah selanjutnya kita akan mengaktifkan Hyper-V Manager. Click pada tombol Windows (Start Menu) lalu pilih Control Panel. Pada Control Panel (View by Category) kita pilih Programs. Setelah window Programs muncul, pilihlah Turn Windows features on or off.
Pada window Windows Featuress, expand Remote Server Administration Tools, lalu expand kembali Role Administration Tools dan pilih Hyper-V Tools dan click OK. Maka pada Start Menu akan muncul icon Hyper-V Manager. Setelah instalasi Hyper-V Manager selesai, bukalah program tersebut dari Start Menu > Administration Tools > Hyper-V Manager.
Selanjutnya kita akan meletakkan icon Hyper-V Manager di desktop agar memudahkan kita untuk membuka program tersebut. Pada Start Menu pilih Control Panel lalu kita rubah View by menjadi View by: Small Icon dan kita buka Administrative Tools. Di sana terlihat icon Hyper-V Manager. Click kanan pada icon tersebut pilih Send to > Desktop (create shortcut). Maka akan tampak icon Hyper-V Manager pada desktop. Double click pada icon tersebut maka akan membuka Hyper-V Manager. Pyuhhhhhhhhhhhh aw aw aw.
Weitsss lom selesai :p tapi tinggal konek ke Hyper-V Server-nya kok. Pada window Hyper-V Manager, click kanan pada Hyper-V Manager dan pilih Connect to Server… Pada window Select Computer kita masukkan IP Address 10.61.0.1 pada bagian Another computer dan click OK. Bila pada windows sebelah kanan muncul nama server JKTHYPERV, windows bagian tengah muncul tulisan No virtual machine was found on this server dan pada window sebelah kanan muncul beberapa menu Actions maka koneksi kita ke server Hyper-V berhasil. Bila tidak coba teliti kembali langkah-langkah di atas. Oh ya jangan lupa matikan firewall di Hyper-V Servernya ya dengan netsh advfirewall set currentprofile state off. Done aw aw aw.
PARTNER SEKOLAH












