Posted on: 22 May 2023
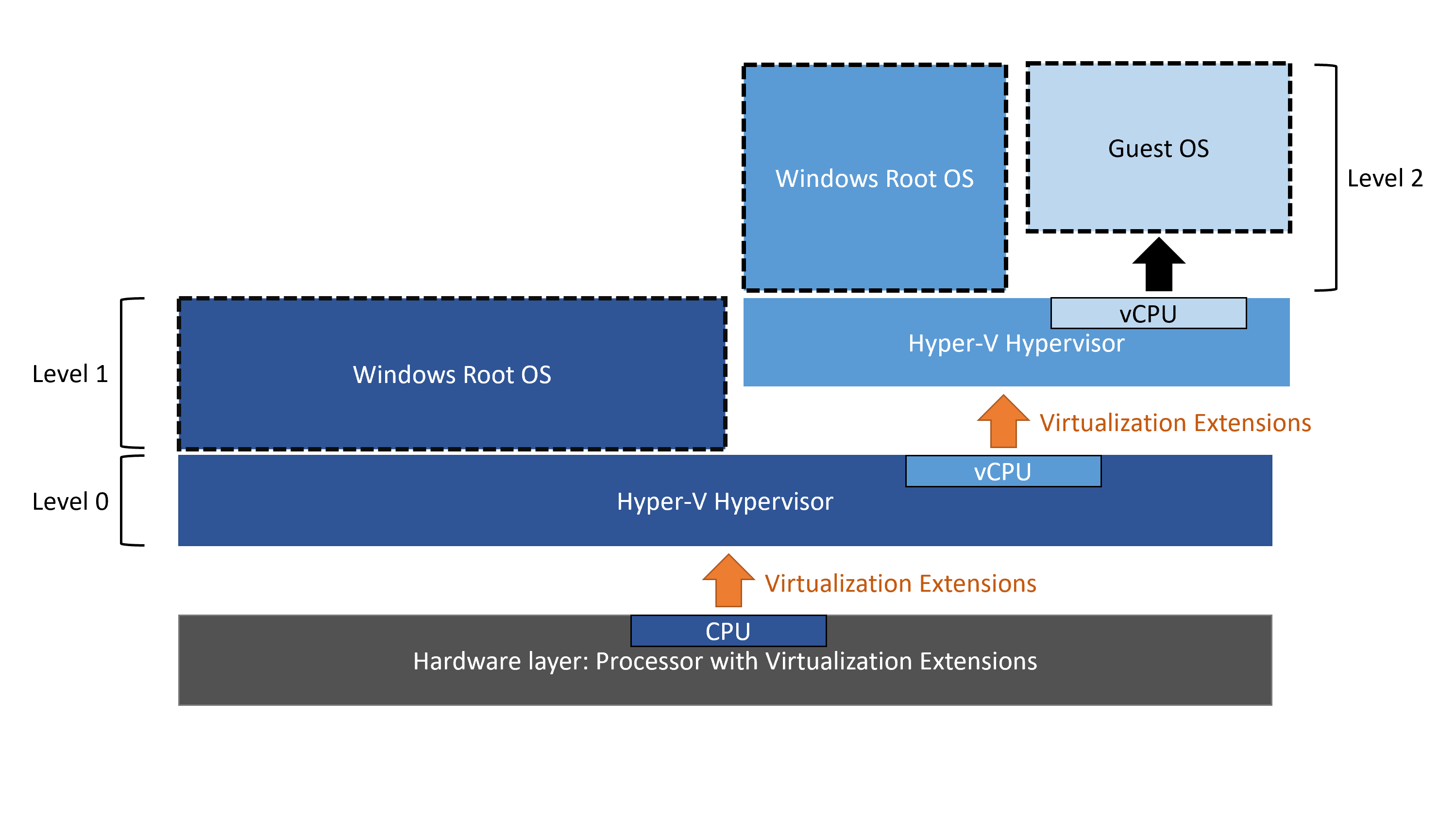
Ok sebelum kita meng-install Hyper-V Manager kita harus siapkan konfigurasi yang dibutuhkan untuk melakukan koneksi ke Hyper-V Server.
Selanjutnya kita akan memasang IP Address yang satu network dengan Hyper-V server yang sudah kita install sebelumnya. Click pada icon network di tray icons (yang ada jam sebelah kanan bawah), lalu pilih Open Network and Sharing Center. Pada bagian View your active networks, click Local Area Network. Setelah muncul Local Area Network Status, click tombol Properties. Pada contoh penulis mematikan IPv6 ![]() iseng aja sih. lalu pilih Internet Protocol Version 4 (TCP/IPv4) dan click Properties. Dan sekarang isi:
iseng aja sih. lalu pilih Internet Protocol Version 4 (TCP/IPv4) dan click Properties. Dan sekarang isi:
IP Address : 10.61.0.20
Subnet Mask : 255.255.255.0
Default Gateway : 10.61.0.254
Preferred DNS server : 10.61.0.2
Alternate DNS server : 10.61.0.254
Click OK. Pada Windows 7 akan muncul Set Network Location, kita pilih Work network dan Close.
Langkah selanjutnya adalah kita mengaktifkan atau membuat user Administrator dengan password Bu773rfl1, user dan password ini harus sama persis dengan user dan password yang ada di Hyper-V sebagai authentikasi awal. Caranya adalah kita buka Control Panel dari Start Menu > Control Panel setelah masuk window Control Panel, pada kanan atas View By: Category kita ganti jadi View By: Small-icons. Setelah itu pilih Administrative Tools > Computer Management. Setelah window Computer Management terbuka expand Local Users and Groups lalu pilih Users. Pada window sebelah kanan click kanan pada Adminsitrator dan pilih Properties. Pada window Administrator Properties hilangkan centang pada Account is disabled. Click Apply lalu OK. Sekarang kita akan set passwordnya, click kanan kembali pada user Administrator dan pilih Set Password. Pada Set Password for Administrator pilih Proceed. Isi Bu773rfl1 pada New Password dan Confirm Password. Click Ok jika berhasil dan tutup semua window.
Satu langkah lagi yaitu kita memberikan Allow Access pada DCOM Config untuk Anonymouse User untuk melakukan Remote Desktop. Click pada start menu dan pada textarea isi dcomcnfg lalu enter. Pada window Component Services, expand Component Services > Computers lalu click kanan pada My Computer dan pilih Properties. Pada windows My Computer Properties pilih COM Security. Pilih Edit Limits pada bagian Access Permissions. Pada window Access Permissions pilih ANONYMOUS LOGON dan click Allow pada bagian Remote Access. Click Ok untuk menutup semua window.
Ok, karena untuk konek ke Hyper-V harus memakai login administrator dan password Bu773rfl1 sekarang kita akan melakukan switch user. Pada start menu pilih pada menu Shutdown > Switch User. setelah itu Login dengan user Administrator dan password Bu773rfl1.
PARTNER SEKOLAH












